Can’t figure out how to merge cells in Google Sheets? You’ve landed at the right place. In this blog post, I will help you merge cells in Sheets and create headers for better data organization.
Google spreadsheets are quite flexible and offer you a range of functions like sorting, filtering, and creating charts. But if you don’t thoroughly understand the platform, it gets a bit tricky to navigate data without losing anything crucial.
In this guide, I will walk you through the process of how to merge cells in Sheets. Let’s get started.
Merging cells in Google Sheets is a game-changer if you want to organize and present your data more effectively. Using this feature, you can make your spreadsheets visually appealing and categorize data into different sections more effectively.
When you merge cells in Google Sheets, you are also able to create sleek headers that span multiple columns, without modifying cell size.
Before jumping to how to merge cells in Google Sheets, let’s understand different ways of completing this procedure:
Based on the type of marketing or social media report you’re working on, your requirement for types of Sheets merge cells might vary.
To show how to merge cells in Google Sheets, I’m first importing data from a LinkedIn page using the Vaizle free tool. Now, I have data for a 30-day period.
Select the range of cells that you want to merge. This can be a single column, a single row, or a rectangular range of cells.
(Here, I want to merge the columns Impressions, Clicks, and Likes into one column.)
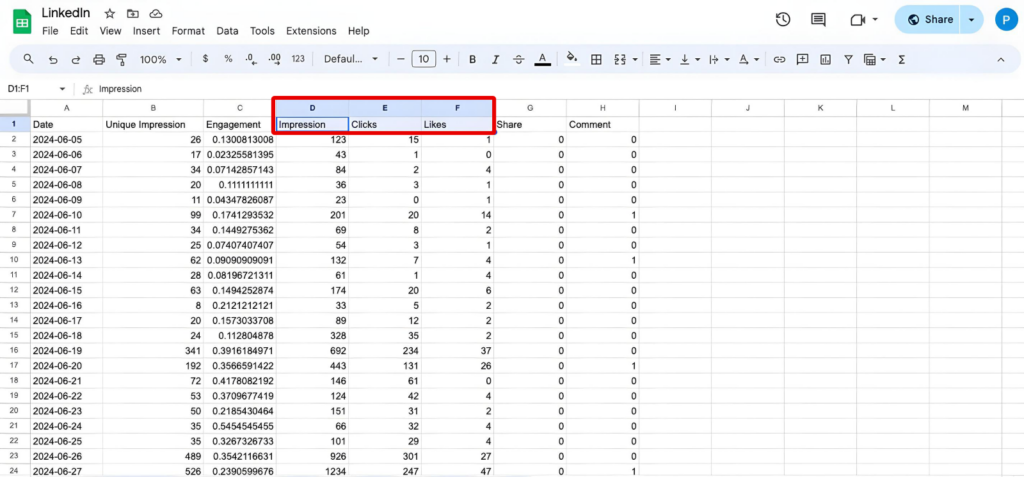
Spot the ‘Merge Cells’ icon in the Google Sheets toolbar.
(PS: The merge cells Google Sheet icon looks like two squares merging into one. This icon is only active when two or more cells are selected.)
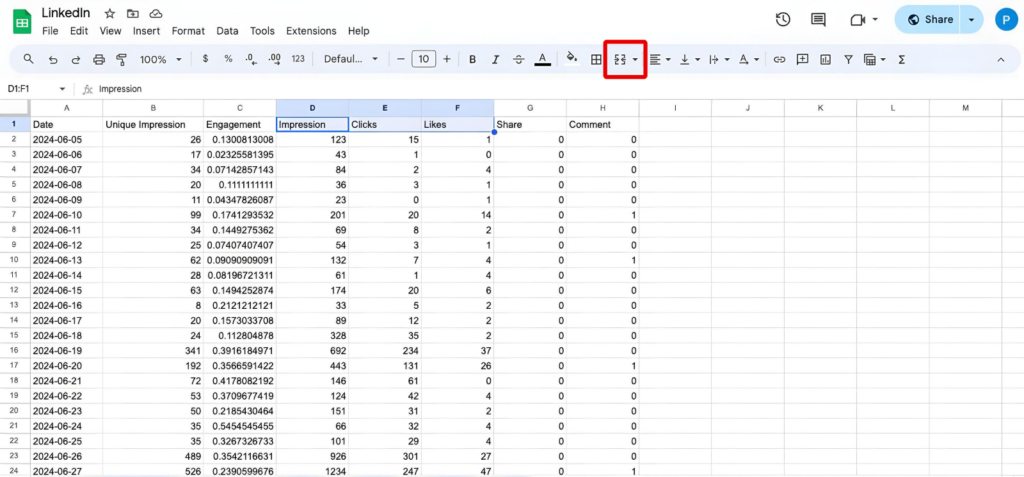
You can also find it by clicking ‘Format’ in the top menu and then hovering over ‘Merge Cells.’
Here’s where you get the options to pick how to merge two cells in Google Sheets: horizontally, vertically, or all.
Based on the cells I’ve selected; I’m getting the option to merge all or merge horizontally.
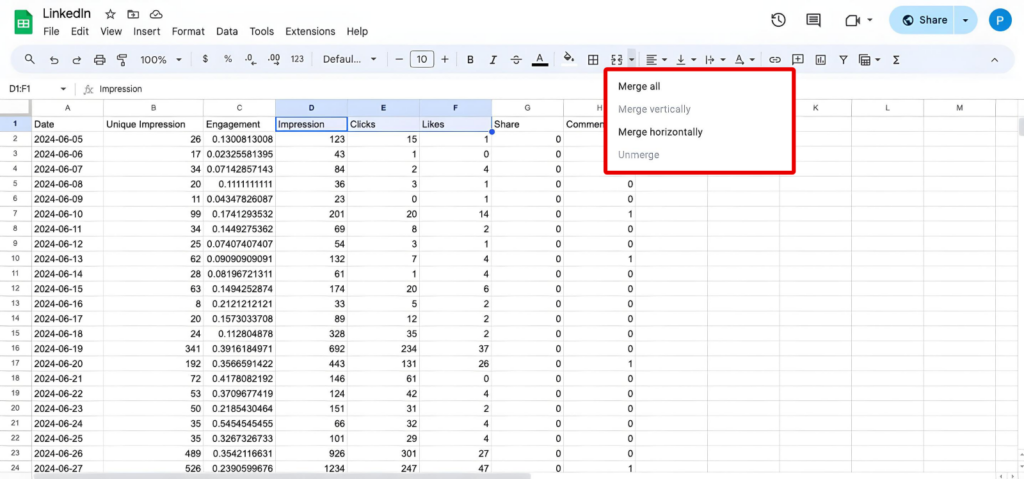
Now, Google Sheets will confirm whether you want to really merge cells or not. If you decide to go ahead, only the top-left cell’s value will survive.
Click on the ‘OK’ button to confirm the Sheets merged cells procedure.
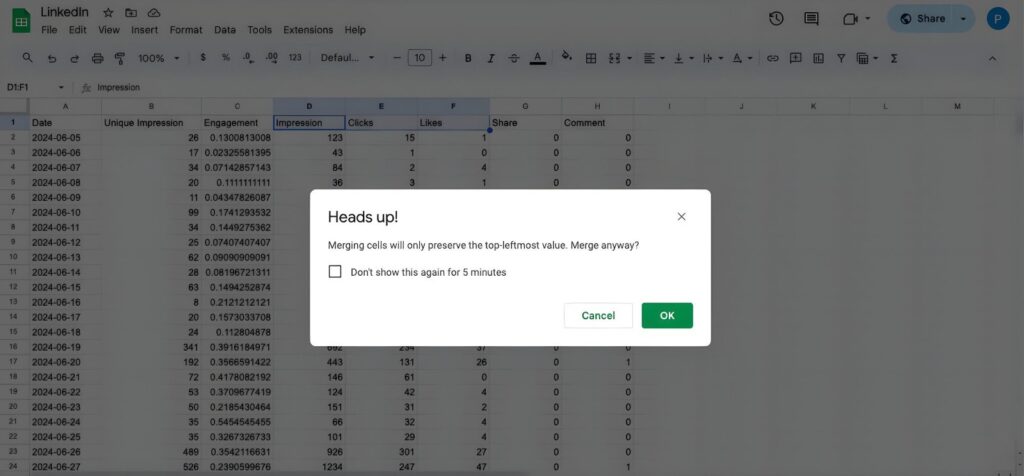
If you want to unmerge the cells later, you can right-click on the merged cell and choose the “Unmerge cells” option from the context menu.
The merge cells shortcut Google Sheets is helpful when you want to repeat the process over and over again.
For Mac users:
Press Control + Option + O + M
For Windows users:
Press Alt + O + M
Note: Google Sheets does not offer a direct keyboard shortcut for merging cells. Firstly, you will have to select the cells, press the above-mentioned buttons, and then pick the merge style you want to work on.
When merging cells in Google Sheets, it’s important to keep a few best practices in mind to avoid losing any important data:
Before going ahead with the Sheets merge cells option, make sure you have selected the correct range of cells. Remember, merging the wrong cells can lead to data loss or unexpected changes in your spreadsheet.
Merging cells can affect formulas and functions that reference the merged cells. Make sure to review and update any affected formulas to ensure they still work correctly after merging.
Merged cells are often used for labels or headings. To improve the visual presentation, consider applying center alignment to the merged cell to align the text in the middle of the cell.
By following these best practices, you can safely merge cells in Google Sheets without compromising your data integrity.
As you can see, merging cells in Google Sheets is generally a straightforward process. However, you may encounter some common issues like:
That was all about how to merge cells in Google Sheets easily.
Now, let’s jump to the process of managing data from various social and ad platforms by seamlessly importing them to Google spreadsheets.
Normally, you’d head to the native platform, download a CSV file, and upload it on Google Sheets. (The whole process can get a little overwhelming if you repeat it daily.)
That’s where Vaizle steps in to streamline your workflow. With no-code connector tools, you can easily import data from different platforms without installing any extensions or Sheet add-ons.
Bonus part? You can get 30 days of data free!
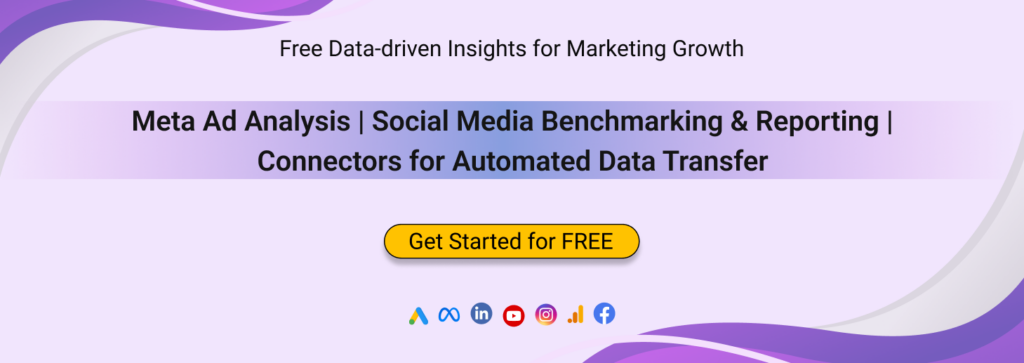
Using Vaizle’s Google Sheets connectors is a simple process. Simply:
Voila – you will see that Vaizle has created a separate tab with the last 30 days of data within seconds.
Knowing how to merge cells in Google Sheets is important if you create ads or social media reports regularly. With the cell merge feature, you can make your data look more organized, create headers, or combine text across multiple cells for a cleaner presentation.
Now, I’d advise you to experiment with the merge cells Google Sheets feature and get the hang of it completely.
Meanwhile, if you’re eager to track your marketing performance and get the best out of analytics, head to Vaizle and sign up for a 7-day trial.
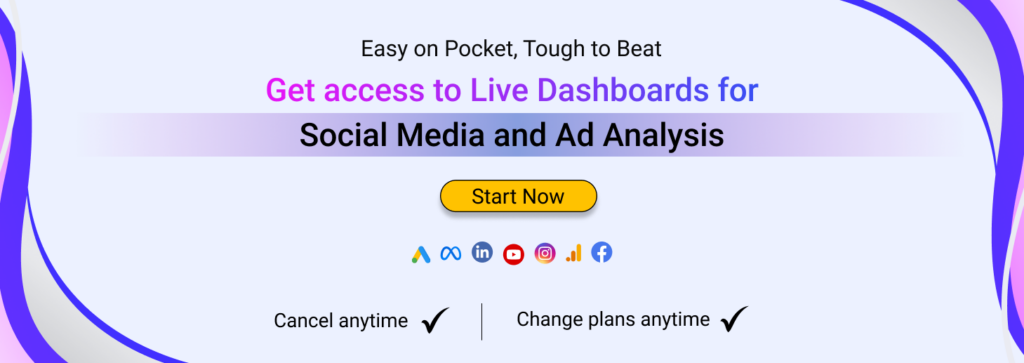
Unfortunately, Google Sheets doesn’t give you an option of finding merged cells directly. However, there are a few alternative ways:
The shortcut to merge cells in Google Sheets is Control + Option + O + M (for Mac users) and Alt + O + M (for Windows users).
To merge two columns in Google Sheets, you need to first choose the cell where you want the combined data to show up. Then, type in the formula =CONCATENATE(A1, ” “, B1) (substitute A1 and B1 with your cells and adjust the separator as needed). Now, drag the fill handle down to apply this formula to other rows.
If you don’t want to make the process complex by using formulas, simply copy the results and paste them as values.
No, you cannot merge two cells in Google Sheets without losing data. When you merge cells Google Sheets, only the data from the top-left cell will be retained, and the rest of it will be deleted. To keep all data, you should combine it using a formula before merging.
No, you can only merge cells in the same Google spreadsheet only.
Mamta is an SEO Analyst with 3 years of experience. Currently, she is spending her time on content roadmapping to drive organic growth and engagement for SaaS businesses. Mamta is also an avid cinephile who spends her spare time watching latest action and sci-fi flicks from around the world.