Your business data alone holds limited value unless managed efficiently.
The best way of doing so?
Google Sheets.
Google Sheets, a powerful cloud-based spreadsheet tool, helps you analyze data, build reports, and effortlessly collaborate on data with the members of your team. You can also integrate your data with applications like Facebook Ads etc.
And, no, importing data into Google Sheets is not complex.
In this blog, we will understand the various methods to import data into Google Sheets, including both manual and automated ways of doing so.
You can manually import the data from your files into Google Sheets. This can be done by
For eg. If you want to import a CSV file to your Google Sheets, here are the steps:
And that’s it. You have successfully imported your data to Google Sheets.
But the manual import of data has its drawbacks:
Google Sheets comes with a range of built-in functions to import data. These can be used to import live data into Google Sheets. The functions include:
The IMPORTHTML function is used to extract tabular data from websites directly into your Google spreadsheet. It utilizes three parameters:
For instance, to pull data from a financial website like Nasdaq, you can use a command like this:
=IMPORTHTML(“https://www.nasdaq.com/market-activity”, “table”, “0”)
The IMPORTDATA function helps to import data from CSV or TSV files that are published online. It requires only the URL parameter.
To use this function, in your Google Sheets cell, enter the following function, replacing “URL” with your file’s URL:
=IMPORTDATA(“URL”)
The IMPORTXML function is used for importing XML data into your Google Sheets. Its parameters are a URL and an XPath query (points out the element you want to export).
The formula is:
=IMPORTXML(“https://example.com/xml-data”, “//element”)
The IMPORTFEED helps in importing data from RSS or ATOM feeds. This is particularly useful for websites that use syndication. Its function is
=IMPORTFEED(url, sheetname, query, startrow, numItems)
With the help of “Connectors,” you can easily flow your social media and ad data into Google Sheets. No more data struggles, just clear insights that save you precious time.
And the best part?
This single feature knits together Google, Facebook, Linkedin, Instagram, and YouTube – all in one seamless thread.
Let’s take an example to know how it works:
Suppose you are running ads on Instagram. Here are the steps through which you can use “Connectors” to fetch data into Google Sheets:
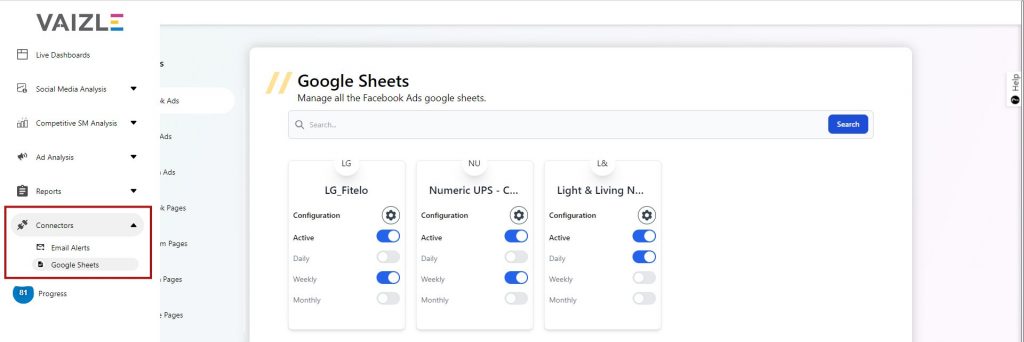
3. Make an obvious choice of selecting Instagram Pages or Facebook ads to link Google Sheets for ads data.
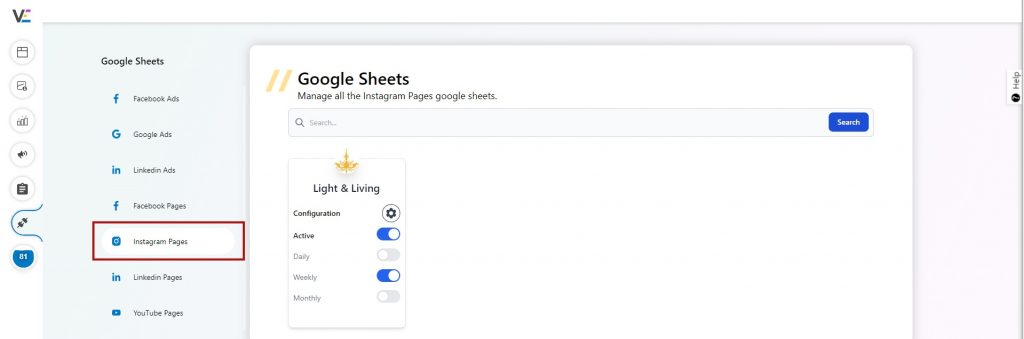
4. Click on the “config” option. Now paste the link of the Google sheet on which you want to transfer the Ads data, and assign the sheet a name too.
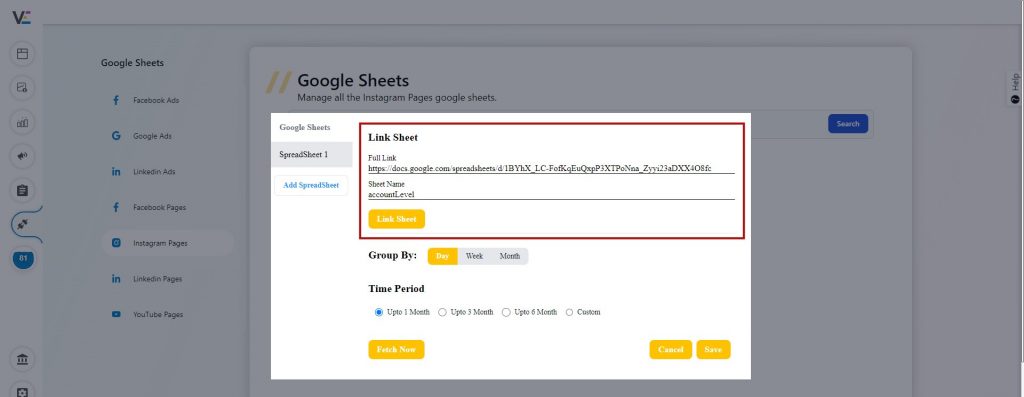
5. Group it by day, week, or month (as per your requirement).
6. Then select the period (1 month. 3 months, 6 months, or custom) for which you want your report to get updated.
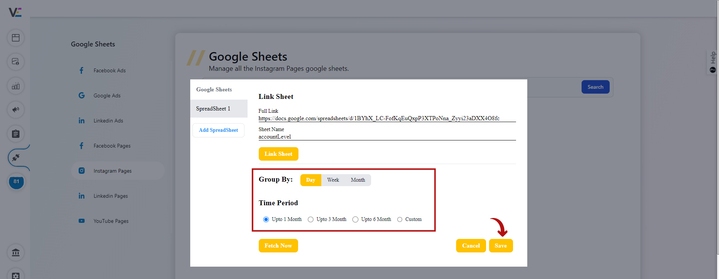
7. Once you set your configurations, click save. The requested data will be added to the attached Google Sheet.
8. Once you will enable this feature for your social media or ad accounts Vaizle will automatically update it on time.
If the manual ways are not for you, “How do I automatically import data into Google Sheets?”, you ask.
There are several third-party tools available that specialize in extracting data from different sources into Google Sheets. You need to install them from Google Workspace Marketplace. These tools are incredibly beneficial as:
Some of these tools include:
Hopefully, this blog provided you with insights and helped you understand how to import data into Google Sheets. To import data to Google Sheets, you can either use a manual approach or other tools like Vaizle. The in-built functions can be used to import live data into Google Sheets. The manual approach is time-consuming and not suitable for large datasets.
Automation ensures seamless data management and informed decision-making. All in all, Google Sheets is a powerful tool for efficient data management, and the type of method you should use for importing data into Google Sheets depends upon your unique requirements.
Siddharth built two bootstrapped companies from the ground up: Vaizle and XOR Labs. He’s personally managed over Rs 100cr in ad budget across eCommerce, D2C, ed-tech, and health-tech segments. Apart from being a full-time marketer, he loves taking on the challenges of finance and operations. When not staring at his laptop, you’ll find him reading books or playing football on weekends.