It isn’t unusual to reach a stage where you’d want to put a stop to your YouTube creator journey. Maybe you’re ready to branch out to other endeavors or simply shut down one of your multiple YouTube channels.
Whatever the reason may be, if you’re ready to say goodbye to your YouTube channel, you’ve come to the right place! In this blog, I will walk you through the process of how to delete a YouTube channel from your desktop and mobile.
But hey, before moving ahead — ask yourself if you’re actually ready to take this irreversible step. If the answer is still yes, let’s get started!
Before deleting your YouTube channel, you would want to know if this action is going to have lifelong consequences or not. Unfortunately, the answer is yes.
Once you delete your YouTube channel, there’s no going back. You can’t recover any videos, community posts, or playlists, or view the channel history and audience engagement so far.
In other words, every track of your YouTube channel ever existing will be gone for good.
If you’re ready to take this permanent action, let’s find out how to delete your YouTube channel.
Ready to say goodbye to your YouTube channel? Follow these steps to delete the YouTube channel using a desktop:
Step 1: Head to youtube.com and switch to the channel you want to erase.
Step 2: From the right side of the screen, click on your profile icon.
Step 3: Select the 4th option, i.e., YouTube Studio.
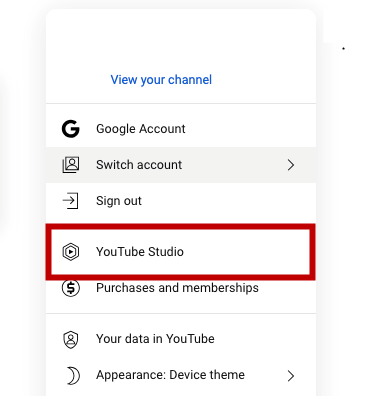
Step 4: On your channel dashboard, click on Settings.
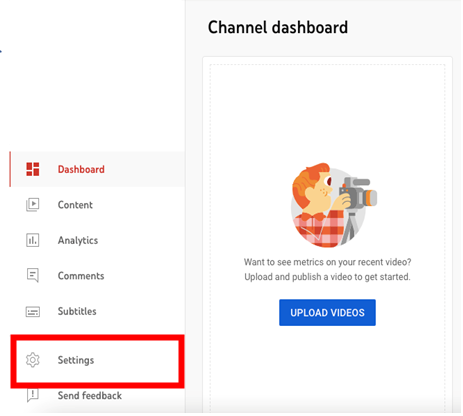
Step 5: Now, click on the Channel option and head to ‘Advanced Settings.’
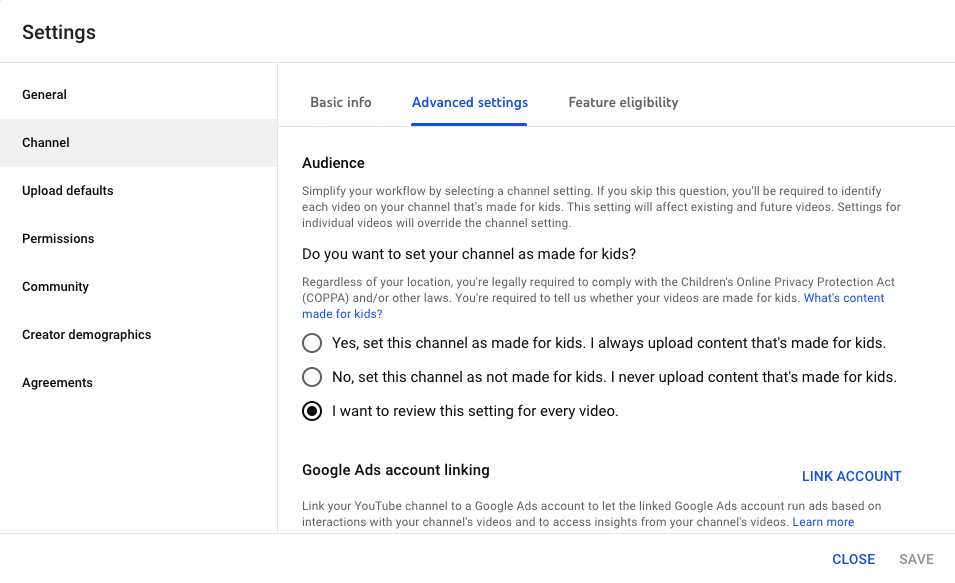
Step 6: Scroll down till you see the ‘Remove YouTube Content’ option and click on it.
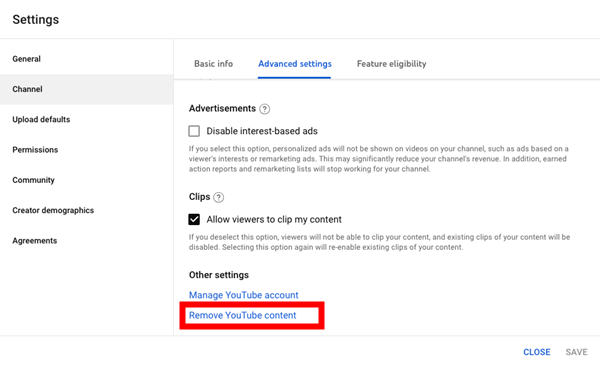
Step 7: YouTube will now ask for identity verification and then redirect you to a window with two options:
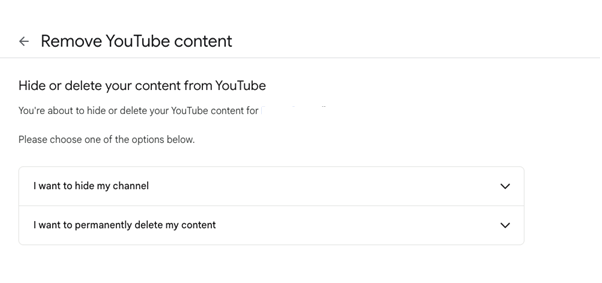
Click on the second one. Now, tick all the checkboxes highlighting what you’re going to lose.
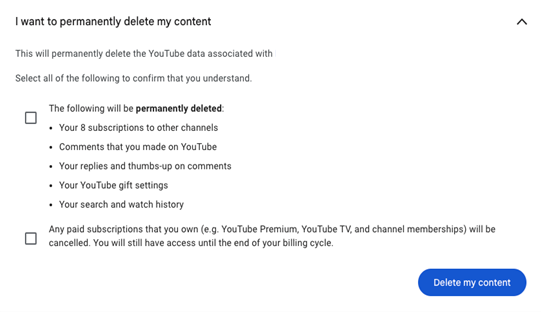
Step 8: Now, click on ‘Delete my Account’ and enter your email address for the final confirmation.
You can also delete the YouTube channel using your smartphone. Here are the steps to follow:
Step 1: Open the YouTube application and now click on your profile icon on the top of the screen.
Step 2: You will now see a ‘Manage your Google Account’ button. Click on it and you will be redirected to a new page in the web browser.
Step 3: Look for the ‘Data & Privacy’ option and then tap on Delete a Google service.
Step 4: Google will now ask for a security passkey to ensure no one else is trying to conduct fraudulent activity.
Step 5: You will now see different Google services with a bin icon by their side. Click on the YouTube one to proceed with deleting your channel.
Step 6: Just like in the desktop version, you will now see two options. Tap on ‘I want to permanently delete my content.’
Step 7: Tick on both the confirmation boxes and click on ‘Delete my content.’
Deleting your YouTube channel will permanently erase all the content with no possibility of content restoration. If you’re still skeptical about taking this step, you can opt to hide your channel instead.
Doing so will make your channel undiscoverable for all the viewers and you can restore the visibility settings when you’re ready to work on your channel again.
To hide your channel, proceed as mentioned above till you’re asked to choose between hiding your channel or permanently deleting content. Proceed with the former option and tick on the confirmation boxes.
As you can see, hiding your channel will permanently delete all your replies and comments on YouTube videos.
Deleting a YouTube channel can be a huge decision for creators because once the content is deleted, there are no chances of restoring the channel.
But if you have decided to move ahead anyway, you can follow the steps mentioned above and successfully erase your channel from the history.
If you decide to go back on your decision of deleting the channel and want to give your creator dream one more try, check out the free YouTube Page Analysis tool by Vaizle. With the help of this tool, you can view detailed insights into your page, peak of subscriber gain, and top-performing videos.
Vaizle now offers exclusive access to all paid features for $1 only. Sign up for the 7-day trial and explore our range of tools — including social media, ad, and competitive SM analysis. Also, try our newly launched Ads to Google Sheet connectors to make your marketing journey insightful. Cancel or change plans anytime.
Recovering a deleted YouTube channel is not possible. Once a channel is deleted, all data (including videos, comments, and playlists) is automatically deleted forever.
Generally, it is not possible to find hidden YouTube channels for viewers, unless the channel owner has explicitly shared the channel URL with you.
To block a YouTube channel, go to the channel homepage and expand the description. Scroll down and click on the ‘Report User’ button. From here, you can successfully hide the user from your channel.
To change your YouTube channel’s name, go to studio.youtube.com and sign in to your account. From the left panel, go to Customization, and then Basic info. Now, you will be able to see an option to change the channel name.
Yes, you can block your YouTube channel in countries where you don’t have the right to ownership of content. To do so, you need to visit the YouTube studio, go to the video manager, and click on the Edit button next to the selected video. Now, select Advanced Settings and scroll down to Country Restrictions. Select the countries you want to block and save the changes.
Mamta is an SEO Analyst with 2 years of experience. Currently, she is spending her time on content roadmapping to drive organic growth and engagement for SaaS businesses. Mamta is also an avid cinephile who spends her spare time watching latest action and sci-fi flicks from around the world.